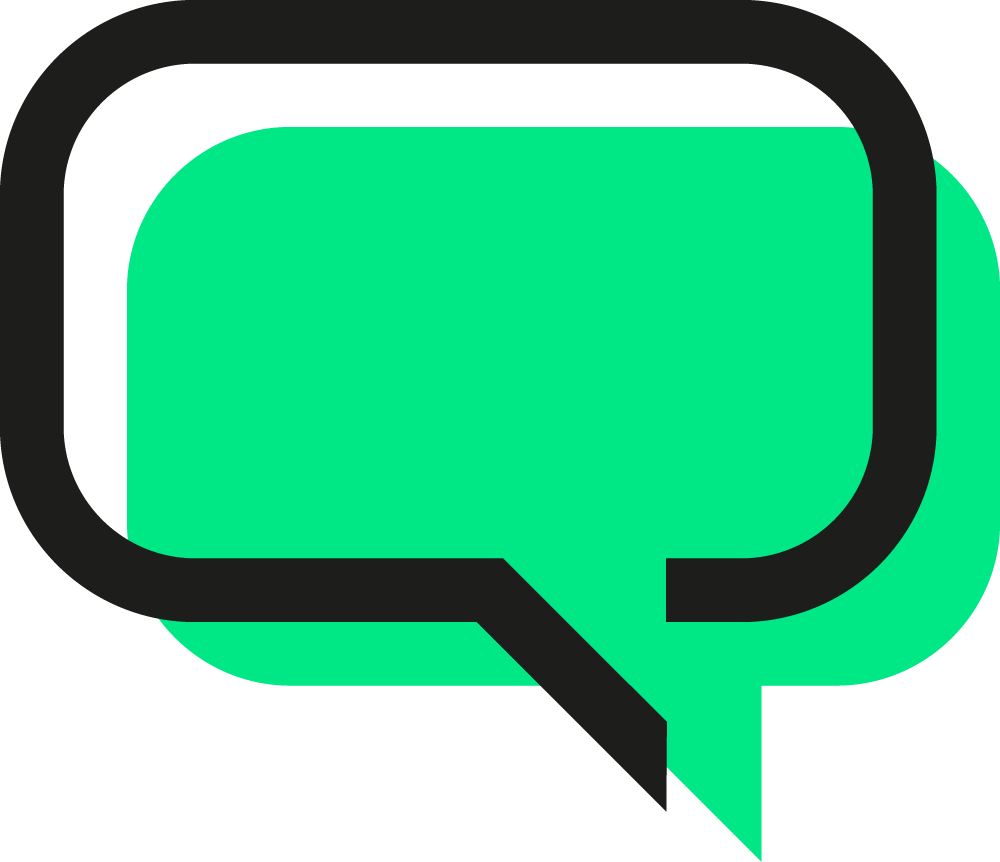¿Cómo agrego una nueva difusión?
¿Cómo creo un mensaje de plantilla?
¿Qué funciones ofrece WATI Team Inbox?
¿Cómo puedo actualizar mi imagen de perfil de WhatsApp y agregar detalles comerciales?
¿Cómo agrego más agentes a mi cuenta?
¿Cuál es el proceso para obtener la aprobación de las API comerciales de WhatsApp?
¿Cómo puedo establecer un mensaje fuera de la oficina?
¿Qué partes de WATI se puede probar antes de usar?
Cómo importar chats de WhatsApp a la bandeja de entrada de su equipo
Copia de seguridad de los chats de WhatsApp
Integración del botón de chat de WhatsApp
¿Cómo escaneo el código QR en el trial de WATI?
Crear un enlace de clic para chatear
¿Qué es un subdominio?
¿Cuáles son las limitaciones de usar las API de WhatsApp Business?
Precios
CRM WATI & APIs
Precios basados en la conversación
¿Cómo recargar los créditos WATI?
¿Qué son los "Precios basados en conversación" ?
¿Cuáles son los costos de enviar conversaciones iniciadas por la empresa y por el usuario?
Registro Integrado
Nombre para Mostrar
¿Cómo puedo cambiar mi nombre para mostrar?
¿Cuáles son las pautas para elegir un nombre para mostrar?
Número de WhatsApp
¿Cómo migrar un número de teléfono de un BSP a otro?
Cómo agregar un número de WhatsApp en Facebook
¿Cómo crear un código QR para mi número de WhatsApp?
Cómo debería seleccionar un número de teléfono para WhatsApp
Pasos para usar el número de teléfono que se ha registrado con WhatsApp Business antes
Verificación de la cuenta administradora de negocio de Facebook
¿Cómo puedo ponerme en contacto con el equipo de Facebook para problemas de verificación empresarial?
¿Qué pasa si el botón 'Iniciar verificación' está atenuado?
¿Qué documentos se requieren para la verificación comercial de Facebook?
¿Cuáles son los pasos para obtener la verificación comercial de Facebook?
¿Cómo comprobar si su empresa está verificada?
¿Dónde encontrar el ID de administrador comercial de Facebook?
¿Por qué se requiere la verificación comercial de Facebook?
Administrador de WhatsApp
Bandeja de Entrada
Tipos y soportes admitidos en WATI
¿Cómo copiar la URL de la conversación?
La cuenta WATI funciona con lentitud
¿Qué sucede si alguien a quien bloqueaste te envía mensajes de nuevo?
¿Cómo descargar chats de WATI?
¿Cómo buscar y filtrar chats?
¿Cómo agregar parámetros personalizados?
¿Cómo cambiar el nombre del tema en el chat?
¿Cómo agregar un contacto a Favoritos?
¿Cómo iniciar un nuevo chat?
Difusión
¿Cómo permitir que los usuarios se den de baja de las difusiones?
Solución de errores comunes en WATI
¿Cómo puedo buscar y filtrar Difusiones?
¿Dónde puedo ver las estadísticas de difusiones y el respaldo de SMS?
¿Qué es un historial de difusión?
¿Cómo edito, elimino o cancelo una difusión programada?
¿Existe un límite de mensajes de difusión?
¿Cómo enviar un mensaje a alguien que no está en la lista de contactos?
Consejos para enviar contenido multimedia personalizado a cada número
Automatización Construyendo un chatbot
Introducción
Enrutamiento
Acción de Palabra Clave
Flujo
¿Por qué no funciona mi flujo?
Constructor de flujo avanzado: invocar un nuevo flujo
¿Cómo crear un mensaje de lista y un mensaje con botón de respuesta?
Constructor de flujos avanzado: Retraso en el tiempo
Exportación e importación de flujos
Constructor de flujos: ¿Qué es un nodo y cuántos tipos de nodo?
Cómo recopilar datos con las hojas de cálculo de Google
Constructor de flujo avanzado: Plantilla
Qué funciones están disponibles en el generador de flujo avanzado
Constructor de flujos avanzado: Webhook
Generador de flujo avanzado: actualizar atributo
Cosntructor de flujo avanzado: Configurar Asignar agente / Asignar equipo
Generador de flujo avanzado: configuración de suscripción o cancelación de suscripción
Cómo utilizar las condiciones en el constructor de flujos
Cómo utilizar Preguntas en el Constructor de Flujos
¿Cómo construir un flujo?
¿Qué es y cómo acceder a Flow Builder?
Material de Respuesta
¿Cómo utilizar la función de secuencia?
¿Cómo agrego un material de respuesta?
¿Qué es un material de respuesta?
Acciones por Defecto
Tipos de Mensajes
¿Cómo activar un flujo con una plantilla?
¿Cómo añadir botones a las plantillas?
¿Cómo obtener confirmación única para la mensajería de WhatsApp?
¿Cómo usar mensajes interactivos?
¿Se permiten los mensajes no transaccionales con las API de WhatsApp Business?
¿Cómo compruebo y añado crédito para enviar el mensaje de la plantilla de difusión?
¿Cómo importar y exportar plantillas?
¿Cómo agregar botones con mensajes de plantilla?
¿Cómo evitar el rechazo de mensajes de plantilla?
¿Puedo adjuntar un PDF o una imagen a un mensaje de plantilla?
¿Cuáles son los idiomas admitidos para la actualización de plantillas?
¿Cuál es el número máximo de envío de mensajes de plantilla?
¿Cuáles son los valores de categoría del mensaje de plantilla?
¿Cuáles son las reglas de formato de plantilla?
¿Qué es un mensaje de plantilla?
¿Qué son las acciones en la página de mensajes de plantilla?
¿Cuál es la diferencia entre el mensaje de plantilla y el mensaje de sesión?
¿Cómo aumento el tiempo de caducidad de los chats?
Gestión de Contactos
How to add a n attribute in bulk to a list of contacts?
¿Cómo busco y clasifico contactos?
¿Cómo elimino uno o más contactos?
¿Cómo puedo editar un contacto?
¿Cómo importar contactos desde Excel?
¿Cómo agregar atributos a un contacto?
¿Cómo agregar un solo contacto?
Gestión de Operadores
¿Cómo forzar la salida de un usuario específico de todas las sesiones activas?
¿Cómo ver, buscar y eliminar operador?
Menú de acceso detallado de cada Rol
¿Cómo agregar equipos y asignar operador al equipo?
Cuenta y Facturación
¿Cómo puedo descargar las facturas anteriores?
¿Cómo me doy de baja de WATI?
¿Cuáles son las horas de trabajo del equipo de soporte de WATI?
Personaliza tu Cuenta
Integraciones
Complemento: Automatización de hojas de cálculo de Google
Complemento: remitente de hoja de cálculo de Google
¿Cómo utilizar variables predefinidas en Shopify o Woocommerce?
¿Cuáles son las variables fijas para la integración de Shopify?
Integración de Shopify para el usuario de PRUEBA
Integración con Shopify
APIs e Integraciones
¿Qué hay de nuevo?
Términos, privacidad y seguridad
Table of Contents
- All Categories
-
- Integraciones
-
- Integración con Zapier
Integración con Zapier
Enviar mensaje de WhatsApp usando Zapier
Zapier es una de las poderosas herramientas de automatización que conecta múltiples servicios.
Por el momento, Zapier no tiene una integración nativa para enviar mensajes de WhatsApp. La aplicación de WhatsApp en Zapier todavía se muestra a continuación de la siguiente manera.
Si tiene una cuenta aprobada por la API de WhatsApp con WATI, puede enviar notificaciones desde Zapier de dos maneras -
- Usando nuestra aplicación nativa Zapier
- Usando Webhooks
- Usando nuestra aplicación nativa Zapier
Enlace de la App: https://zapier.com/apps/wati/integrations
Esta aplicación es muy fácil de usar y acepta 3 parámetros -
- template_name
- broadcast_name
- parámetros
Comencemos con cómo trabajar con este zap.
Paso 1: Abra el enlace de arriba (https://zapier.com/apps/wati/integrations)
Paso 2: Elija una aplicación que le gustaría hacer un zap de esto, para este ejemplo, elegiré las hojas de Google.
Paso 3: Elija su disparador y acción; Para este ejemplo, elegiré mi activador de la aplicación de hojas de Google, que será una nueva fila de hoja de cálculo y, para la acción, enviaré un mensaje de plantilla a través de la aplicación WATI.
Paso 4: Haga clic en el botón azul que dice "Conectar WATI + Hojas de cálculo de Google"
Paso 5: Para el disparador, presione el botón Continuar para configurar el evento del disparador.
Paso 6: Elija / autentique una cuenta para sus hojas de Google.
Paso 7: Después de elegir y autenticar su cuenta, presione el botón azul Continuar para pasar al siguiente paso.
Paso 8: Tiene que configurar el disparador ahora, elija su hoja de cálculo y hoja de trabajo específica.
Paso 9: Presione Continuar
Paso 10: Prueba tu Trigger
Paso 11: Si se probó con éxito y funciona, verá un botón de continuar azul. presiónelo.
Paso 12: Establece el entorno de tu acción. En este caso, estoy enviando un mensaje de plantilla, así que lo seleccionaré y luego presionaré Continuar.
Paso 13: Elija / Autentique su cuenta presionando "Conectar una nueva cuenta"
Paso 14:Después de presionar ese botón, aparecerá una ventana emergente. Esa ventana emergente le pedirá su terminal WATI y la clave de acceso. Puede encontrar eso en su cuenta WATI -> API Docs, y luego completar todo en la ventana emergente.
Paso 15: Luego presione continuar en la ventana emergente y también en la página de configuración de Zapier para continuar con el siguiente paso
Paso 16: Complete todo para la acción como dice allí.
Paso 17: Presione Continuar
Paso 18: Presione Probar y continuar
Paso 19: Si la prueba tiene éxito, se enviará el siguiente mensaje de plantilla personalizada.
Paso 20: Ahora, para que este Zap funcione cada vez que agregue una nueva fila, simplemente presione el botón encender zap y funcionará.
2. Usando Webhooks by Zapier
También puede hacer uso de la función Zapier Webhooks para enviar mensajes de WhatsApp a sus usuarios.
En esta sección, hablamos sobre cómo puede configurar Zapier para enviar un mensaje de WhatsApp a sus clientes potenciales entrantes, ventas confirmadas o cualquier otra cosa.
Pre-requisitos:
- Cuenta Zapier
- Endpoints para enviar mensaje de WhatsApp
Nota: debe estar aprobado para usar la API de WhatsApp Business y puede solicitar la misma a través de un proveedor de soluciones de WhatsApp Business como WATI.io
Comencemos con los pasos de integración en Zapier
Paso 1: En la página "Zap" de su cuenta Zapier, haga clic en "Crear Zap"
Paso 2: Elija su evento y aplicación de activación
Paso 3: En "Hacer esto", elija "Webhooks de Zapier"
Paso 4: En "Elegir eventos de acción", seleccione "PUBLICAR"
Paso 5: Personaliza tu solicitud
La URL se puede obtener de su cuenta WATI en la sección "Documentos de API".
Recuerde estructurar la URL de la siguiente manera:
- API URL seguida por /api/v1/sendTemplateMessage/{{numero_de_telefono_con_código_de_pais}}
La URL de la API estará disponible en el panel de WATI en "Documentos de API".
Elija el tipo de carga útil como JSON
Agregue los siguientes parámetros en Datos
- template_name
- broadcast_name
- parámetros
Paso 6: Agregue "Autorización" debajo de los encabezados
El token de portador se encontrará en "Documentos de API" en su panel de WATI.
Paso 7: Pruebe su Zap y enciéndalo
Incluso puede utilizar los pasos anteriores para enviar un mensaje de WhatsApp utilizando cualquier otro proveedor de API de WhatsApp.