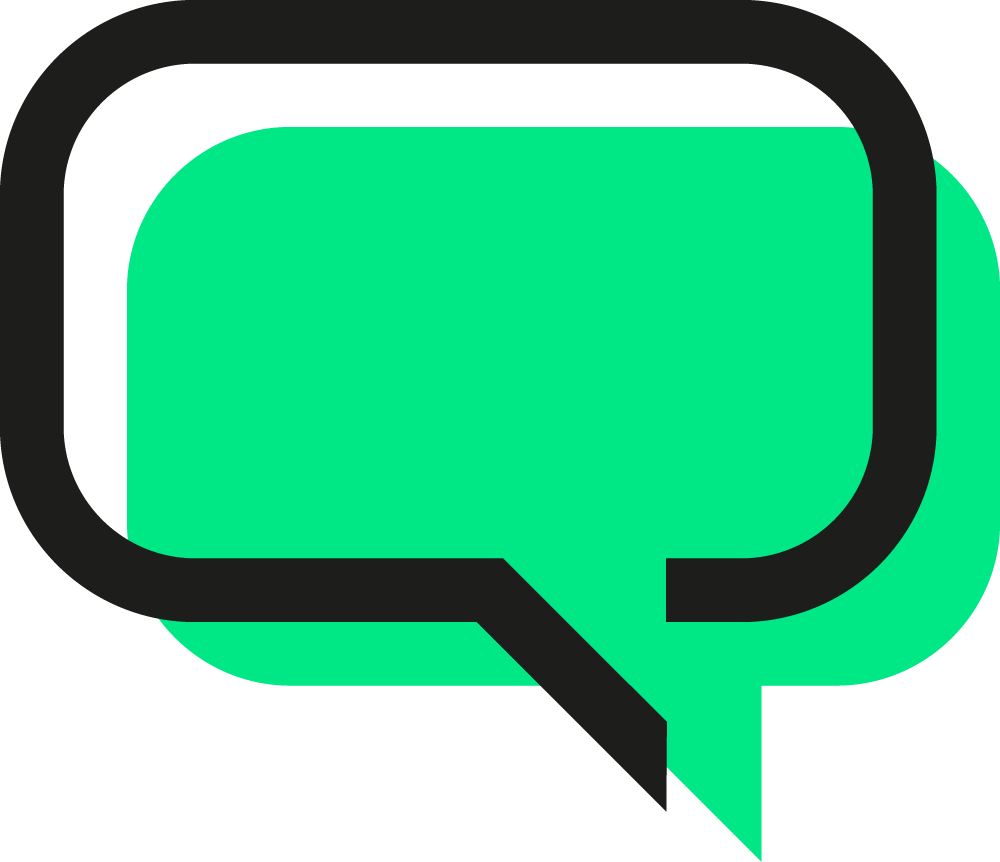Como adicionar uma nova Transmissão?
Como eu posso criar um modelo de mensagem?
Quais recursos a Caixa de Entrada Compartilhada do WATI oferece?
Como posso atualizar a minha foto de perfil do WhatsApp e adicionar detalhes da empresa?
Como adicionar mais atendentes à minha conta?
Como é o processo para obter a aprovação das APIs do WhatsApp Business?
Como posso definir uma mensagem de ausência temporária?
Teste a WATI
Funcionalidades que podem ser usadas durante o período de testes
Como Importar Conversas do WhatsApp
Backup de conversas do WhatsApp
Integração do botão de Chat do WhatsApp
Como escanear QR Code no Teste WATI?
Criando um link para Chat
Obtenha o seu próprio subdomínio personalizado WATI
Quais são as limitações de uso das APIs do WhatsApp Business?
Precificação
Assinatura da WATI
Precificação Baseado em Conversas
Como recarregar os créditos no WATI?
O que é Preço Baseado em Conversa?
Quais são os custos de envio para conversas iniciadas pelas Empresas e das iniciadas pelo usuário?
Configure a sua conta da WATI
Registro Integrado
Nome de Exibição (Display Name)
Como posso alterar o meu nome de exibição
Quais são as diretrizes para se escolher um nome de exibição?
Número de Telefone
Status da Conexão do Número de Telefone
Como migrar um número de telefone de um Provedor de Soluções de Negócios (BSP) para outro?
Como Adicionar um Número do WhatsApp na Página do Facebook ou do Instagram
Como posso criar um QR Code para o meu número do WhatsApp?
Como devo escolher um número de telefone para o WhatsApp?
Etapas para usar um número de telefone que já tenha sido registrado no WhatsApp Business anteriormente
Verificação do Facebook Business
Como posso entrar em contato com a Equipe do Facebook Business para tratar de problemas com a verificação?
E se o botão 'Iniciar Verificação' estiver acinzentado?
Quais documentos são necessários para a Verificação do Facebook Business?
Quais são as etapas para obter a Verificação do Facebook Business?
Como checar se sua Empresa está verificada?
Onde encontrar o ID do Gerenciador de Negócios Facebook?
Por que a verificação do Facebook Business é necessária?
Política Comercial do WhatsApp (CPR)
WhatsApp Manager ID (WABA)
Como verificar o Status da Conta Comercial do WhatsApp (WABA)?
Tudo o que você precisa saber sobre o Gerenciador do WhatsApp
Como acessar o Gerenciador de WhatsApp?
Recursos da WATI
Caixa de Entrada Compartilhada (Team Inbox)
Tipos e tamanhos de mídia suportados no WATI
Copiar a URL da conversa
Conta WATI com Lentidão
O que acontece quando alguém que você bloqueou te enviar uma mensagem novamente?
Como fazer download de conversas no WATI?
Como pesquisar e filtrar conversas?
Como usar respostas rápidas/respostas prontas?
Como adicionar parâmetros personalizados?
Como adicionar uma etiqueta ao chat?
Como adicionar um contato aos Favoritos?
Como iniciar um novo Chat?
Transmissão em Massa
Como permitir que os clientes desativem ou cancelem o recebimento de mensagens transmitidas?
Solucionando erros comuns no WATI
Como posso pesquisar e filtrar transmissões?
Onde posso ver as Estatísticas de Transmissão?
O que é o Histórico de Transmissão?
Como faço para editar ou excluir uma transmissão agendada?
Existe um limite de mensagens na transmissão em massa?
Como enviar mensagem para alguém que não está na Lista de Contatos?
Dicas para transmitir conteúdo de mídia personalizada para cada número
Automação: Construindo um Chatbot
Automação
Roteamento
Ação por Palavra-Chave
Fluxo
Por que meu fluxo não está funcionando?
Construtor de Fluxo Avançado: Invocar novo Fluxo
Como criar mensagens e listas de mensagem com o botão de resposta?
Construtor de Fluxo Avançado: Atraso de Tempo
Exportação e Importação de Fluxos
Construtor de Fluxo: O que é um nó e quantos tipos existem?
Como coletar dados usando as planilhas do Google
Construtor de Fluxo Avançado: Modelo
Quais recursos estão disponíveis no Construtor de Fluxo Avançado
Construtor de Fluxo Avançado: Webhook
Construtor de Fluxo Avançado: Atualização de Atributo
Construtor de Fluxo Avançado: Configuração e Atribuição de Atendente ou Equipe
Construtor de Fluxo Avançado: Configuração de Inscrição ou Cancelamento de Assinatura
Como usar Condicionais no Construtor de Fluxo
Como usar as Perguntas no Construtor de Fluxo
Como construir um Fluxo
O que é, e como acessar o Construtor de Fluxo?
Material de Resposta
Como usar o recurso de sequência?
Como adicionar um Material de Resposta?
O que é um Material de Resposta?
Ação Padrão
Modelos de Mensagens na WATI
Como disparar um fluxo através de um modelo?
Como adicionar botões aos modelos?
Como obter a "opt-in" para mensagens do WhatsApp?
Como usar mensagens interativas?
As mensagens não transacionais são permitidas nas APIs do WhatsApp Business?
Como verificar e adicionar créditos para transmissão de modelos de mensagem
Como exportar e importar modelos de mensagem de um ambiente para outro?
Como adicionar botões nos modelos de mensagem?
Como evitar a rejeição dos modelos de mensagem?
Posso anexar um PDF ou imagem em um modelo de mensagem?
Quais são os idiomas suportados para utilização dos modelos?
Qual é o número máximo de envios para modelos de mensagem?
Quais são os valores de categoria dos Modelos de Mensagem?
Quais são as regras de formatação de modelo?
O que é um modelo de mensagem?
Quais são as ações da página de modelos de mensagem?
Qual é a diferença entre modelo de mensagem e mensagem de sessão?
Como aumentar o tempo de expiração dos chats?
Gestão de Contatos na WATI
Como adicionar um atributo em massa a uma lista de contatos?
Como faço para pesquisar e classificar contatos?
Como faço para remover um ou mais contatos?
Como posso editar um contato?
Como importar contatos do Excel?
Como adicionar atributos a um contato?
Como adicionar um único contato?
Gestão de Operadores na WATI
Como forçar a saída de um usuário específico de todas as sessões ativas?
Como visualizar, pesquisar e excluir um operador?
Menu de acesso detalhado de cada função
Como adicionar uma equipe e atribuir um operador à equipe?
Faturamento na WATI
O que você deve fazer em caso de falha no pagamento?
Como posso obter as faturas anteriores?
Como faço para cancelar minha assinatura do WATI?
Qual é o horário de trabalho da equipe de suporte WATI?
Personalize sua conta na WATI
Integrações e API's
Integrações na WATI
Complemento Google Sheet
Por que o Remetente de Mensagens do WhatsApp não está funcionando?
Por que a automação do Google Sheet não está funcionando?
Complemento: Automação do Google Sheets
Complemento: Google Spreadsheet Sender
Plugin de loja do WhatsApp
Zoho
Receba notificações de novas mensagens no WATI com o Zoho CRM
Enviando mensagens automaticamente usando o fluxo de trabalho do Zoho CRM
Como obter atributos de contato do WATI para leads/contatos do Zoho CRM?
Por que a minha integração com o ZOHO não está funcionando?
Integração Zoho CRM
Caixa de Entrada Compartilhada Integrada do WATI no Zoho
Como enviar um modelo de mensagem usando a integração do Zoho CRM?
Shopify
Como adicionar/importar contatos do Shopify para o WATI
Como usar variáveis pré-definidas no Shopify ou WooCommerce?
O que são variáveis fixas para integração do Shopify?
Integração da Shopify com o usuário de teste
Integração Shopify
Hubspot
Integração do HubSpot com WhatsApp: Capture os novos contatos do WhatsApp para o HubSpot gratuitamente
Integração ao Hubspot
Integração Zapier
APIs e Integrações
Atualizações da WATI (Notas sobre os lançamentos)
Termos, Privacidade e Segurança
Conteúdo
- Todas as Categorias
- Integrações e API's
- Integrações na WATI
- Complemento Google Sheet
- Complemento: Automação do Google Sheets
Complemento: Automação do Google Sheets
Complemento: Automação do Google Sheets
Visão geral
A Extensão Google Sheet Message Sender & Automation é formada pelos módulos WhatsApp Message Schedule e Sheet Automation.
Com o módulo WhatsApp Message Schedule você poderá enviar modelos de mensagem diretamente para os números de telefone das células que estiverem selecionadas.
O módulo Sheet Automation permite enviar transmissões em massa, assim que a planilha do Google Sheets é atualizada.
Passos para Instalação
Primeiro, você precisará instalar a Extensão Google Sheet Message Sender & Automation do Google Workspace Marketplace:
- Escolha a opção 'Get add-ons' no menu Extensions.
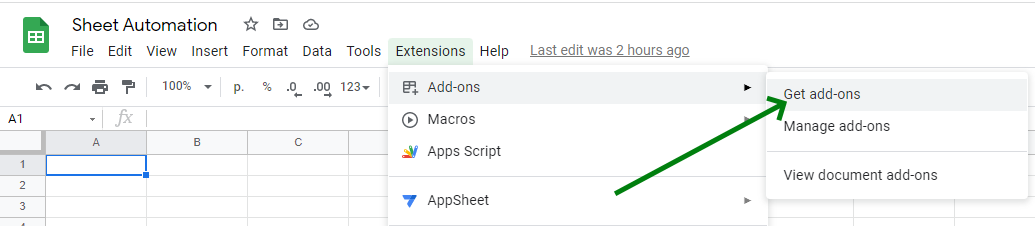
- Digite ou copie o nome do complemento no campo de busca e escolha o complemento necessário na lista.
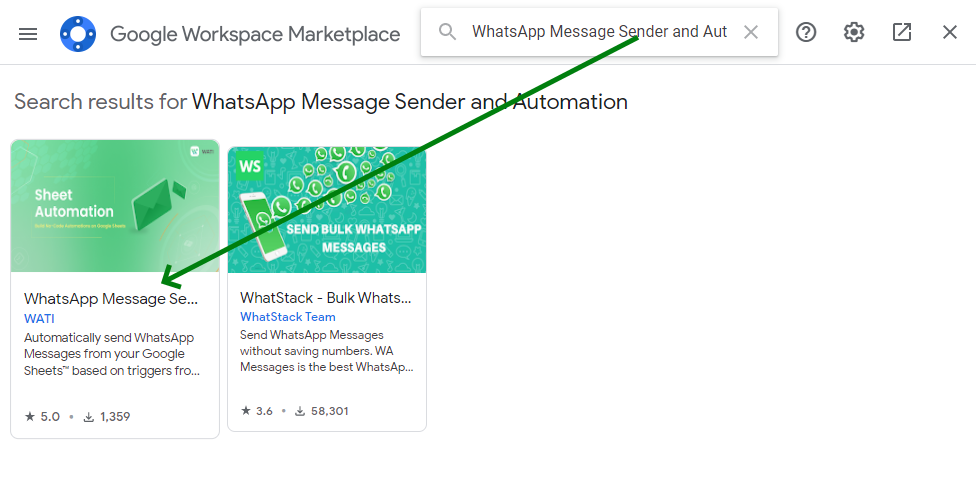
- Instale o complemento (add-on).
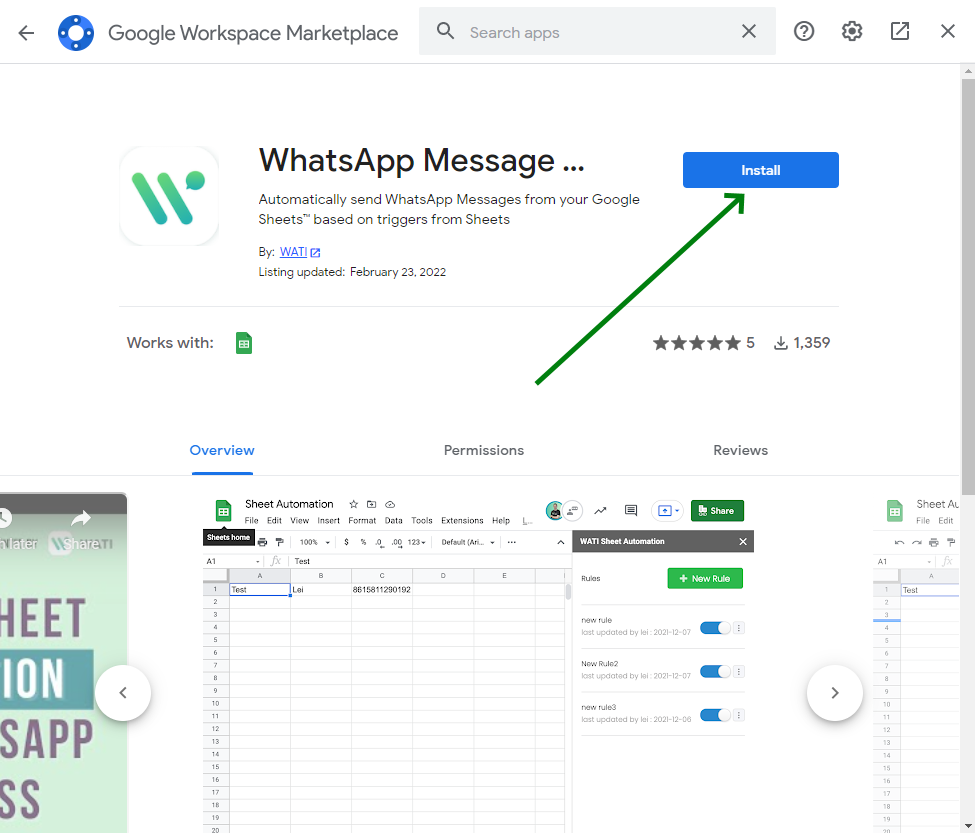
- Habilite as permissões.
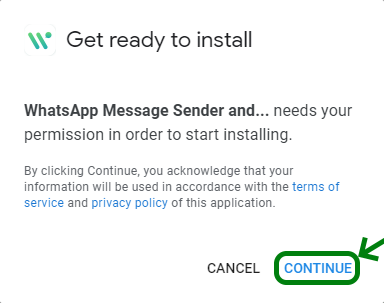
- Escolha a conta na qual você deseja instalar o complemento.
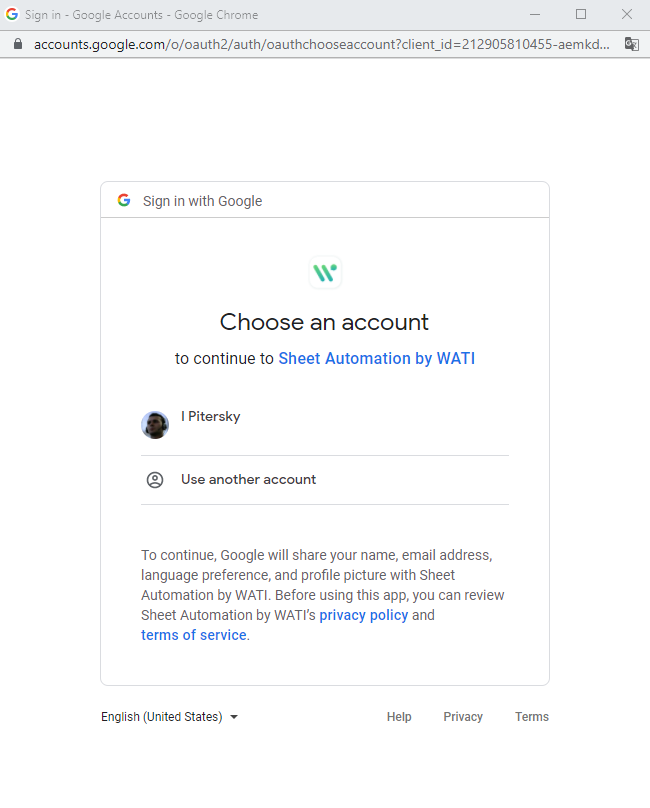
- Leia a Política de Privacidade e os Termos de Serviço do WATI e, se concordar, permita o acesso.
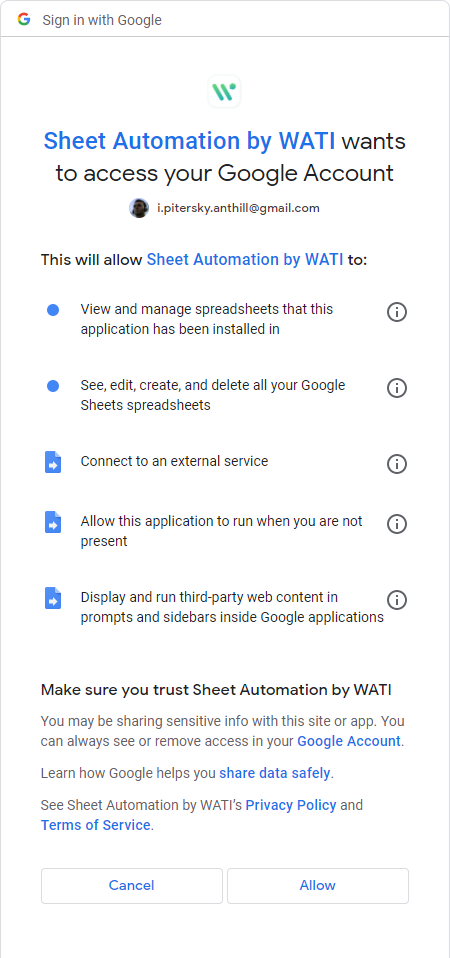
- Está feito! O complemento estará instalado e pronto para ser usado.
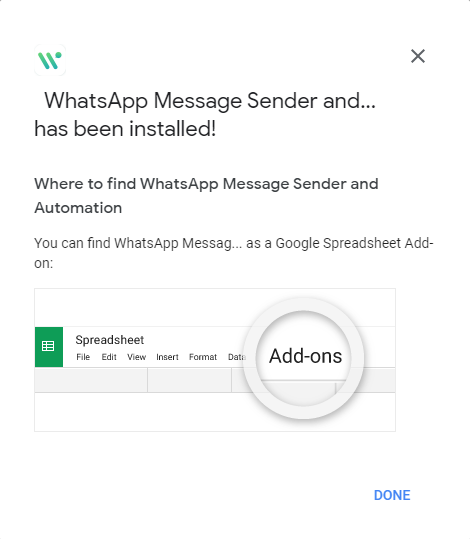
Configuração do Ambiente
Assinatura e Utilização
Antes de usar qualquer um dos módulos de extensão, você precisará fazer o login e definir as configurações em 'Assinatura e Utilização':
Lá você terá que clicar no botão de login/inscrição.
Então, escolha uma conta de teste ou uma conta ativa.
Se escolher uma conta de teste, o app.wati.io será sincronizado com o e-mail que está ativo na sua conta do Google.
Se escolher uma conta ativa, você poderá configurar manualmente o URL do ponto de extremidade da API e o token de acesso, a partir do ambiente necessário. Além disso, você deverá testá-lo imediatamente para garantir que o resultado seja de 'Sucesso', de outra maneira, esse complemento não funcionará.
Quando o processo de login estiver concluído, você poderá usar as principais funcionalidades do primeiro ou do segundo módulo da extensão.
Se você desejar saber mais sobre o primeiro módulo WhatsApp Message Schedule, existe um guia detalhado sobre esta extensão:
Detalhe do Complemento 'Sheet Automation'
Criando uma Nova Regra
- Em primeiro lugar, você precisará executar o segundo módulo.
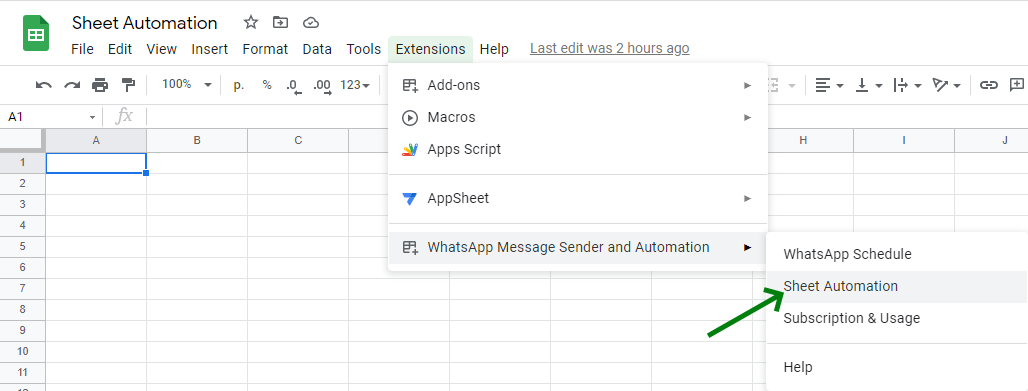
- Em seguida, você verá o painel à esquerda da planilha. Clique no botão 'Nova regra'.
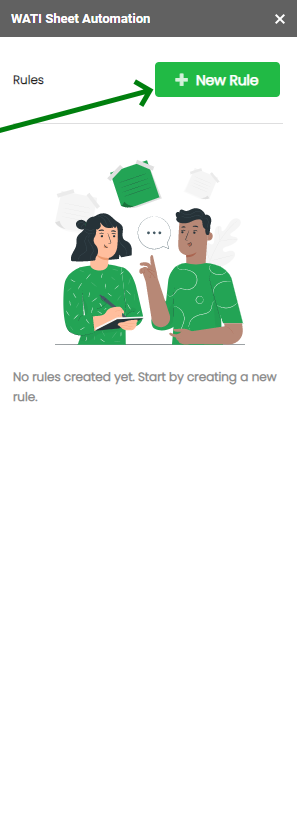
- Primeiro, você precisará dar um nome a esta nova regra.
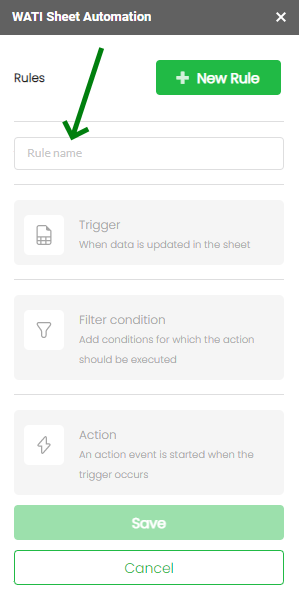
Acionador
- Na seção de acionador da regra você escolherá o que deve acontecer para que a transmissão seja realizada. Existem três opções gerais:
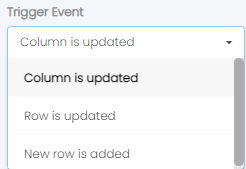
- A coluna é atualizada: Quando os dados da entrada (ou os dados que se encaixam na condição filtrada) forem inseridos na coluna escolhida, a transmissão será realizada para o número definido na seção Ação. (por exemplo, 'A')
- A linha é atualizada: Quando os dados da entrada são inseridos na linha escolhida, a transmissão será realizada. (por exemplo, '2')
- Nova linha é adicionada: Quando uma nova linha for adicionada à planilha, a transmissão será realizada. Atenção: Todas as colunas escolhidas na seção Ação deverão ser atualizadas para que a transmissão seja realizada.
Filtro Condicional
- O filtro condicional não é uma configuração necessária para a criação de uma regra. Ele permite filtrar os dados da entrada e, quando enquadrados nas condições definidas nesta parte da regra, proceda com o envio para transmissão. Isso é útil quando, no caso da planilha ser atualizada com muitos dados frequentemente, querer apenas que alguns dados sigam para transmissão.
- A primeira escolha que você terá que fazer é decidir se a nova condição do filtro deve ser adicionada às condições de filtro já existentes (+ AND) ou deverá excluir as outras condições de filtro (+ OR).
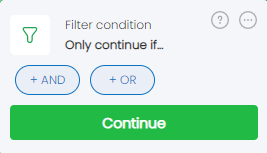
Logo a seguir, você terá que escolher entre condição de coluna e condição de intervalo.
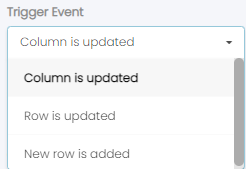
- Se Condição de coluna for a escolha, deve-se determinar a coluna que será verificada, e se a mesma se enquadra nas condições do filtro.
- Se Condição de intervalo for a escolha, deve-se determinar o intervalo de células que será verificado, e se ele se encaixa nas condições do filtro.
- Em seguida, haverá uma grande lista suspensa com condições para serem escolhidas, dentre elas: Texto, Número, Data/Hora, Existe ou Não existe (significa que se houver algum valor nas células, ele será atualizado).
- Após escolher uma condição, você deverá colocar o valor no campo da entrada Valor. De acordo com esse valor e a condição definida na lista suspensa anteriormente, os dados serão filtrados (por exemplo, se as células na coluna forem atualizadas com um número maior que 200519, a transmissão não seria realizada).
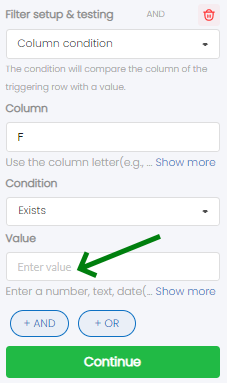
Ação
- A seção Ação regula o ambiente utilizado para enviar a transmissão, as células com os números para envio da transmissão e os modelos de mensagem, que serão usados com todas as suas variáveis que também deverão estar nas células. Primeiro, você precisará configurar o ambiente e inserir a chave de API correta.
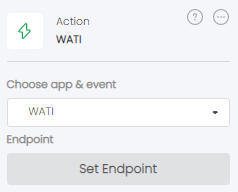
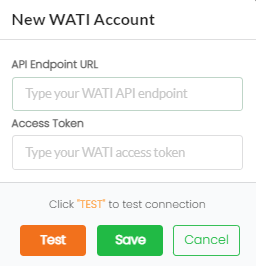
Assim como foi na seção Assinatura e Utilização, você deverá testá-lo após inserir a URL do ponto final (endpoint) da API e o Token de Acesso.
- Depois de configurar um endpoint e testá-lo com sucesso, você deverá configurar as células com os números de telefone para os quais as transmissões serão feitas.
- Em Número do WhatsApp você deverá pré-selecionar a célula com o número. Assim, este campo de entrada será preenchido automaticamente com o conteúdo da célula.
- Em Nome do Modelo, você terá a opção de todos os modelos disponíveis do ambiente, com o qual estabeleceu uma conexão na seção Definir Endpoint. Em seguida, você deverá determinar em quais células existem as variáveis, as quais modelo escolhido possui. Você poderá pré-selecionar as células com um clique e elas serão preenchidas automaticamente, assim como em Número do WhatsApp.
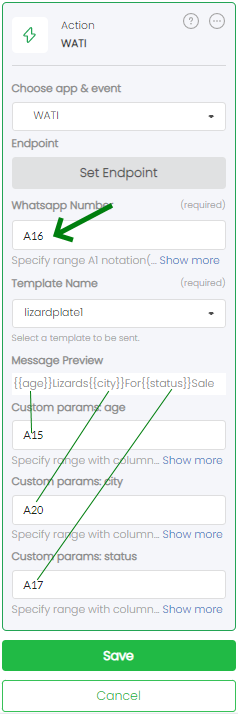
- Se a célula da seção Ação não for definida, um formato como {column_A} será necessário para acionar a mensagem com êxito. Por exemplo, usando 'Coluna é atualizada' ou 'Linha é atualizada', um formato como {column_A} ou {column_B} deverá ser usado na seção Ação.
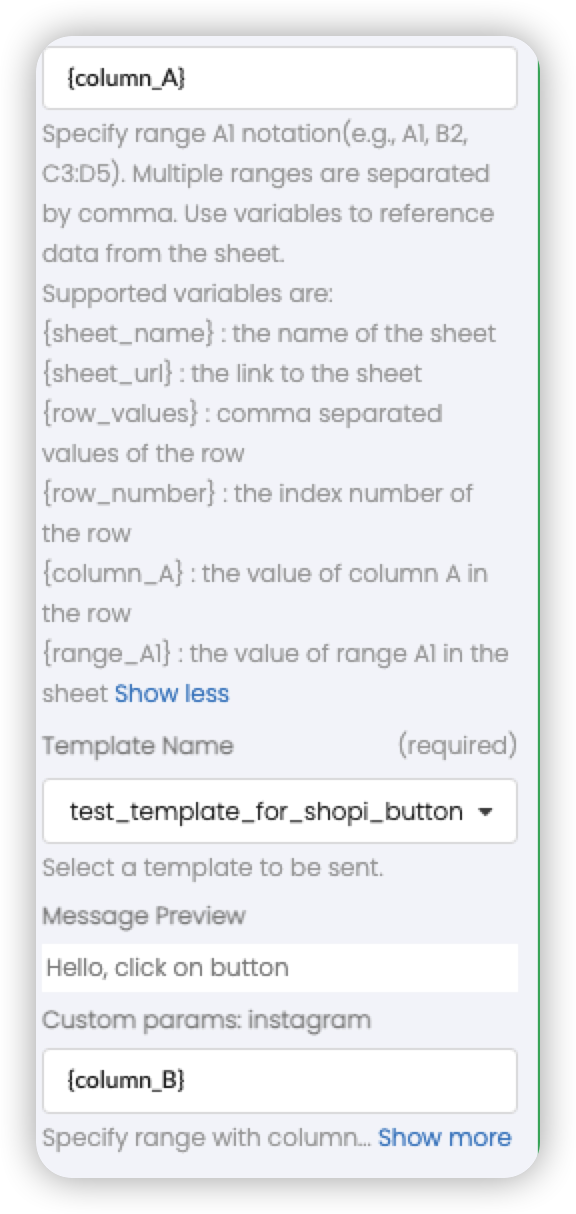
Agora pressione Salvar, preencha a condição do acionador e a transmissão será realizada.